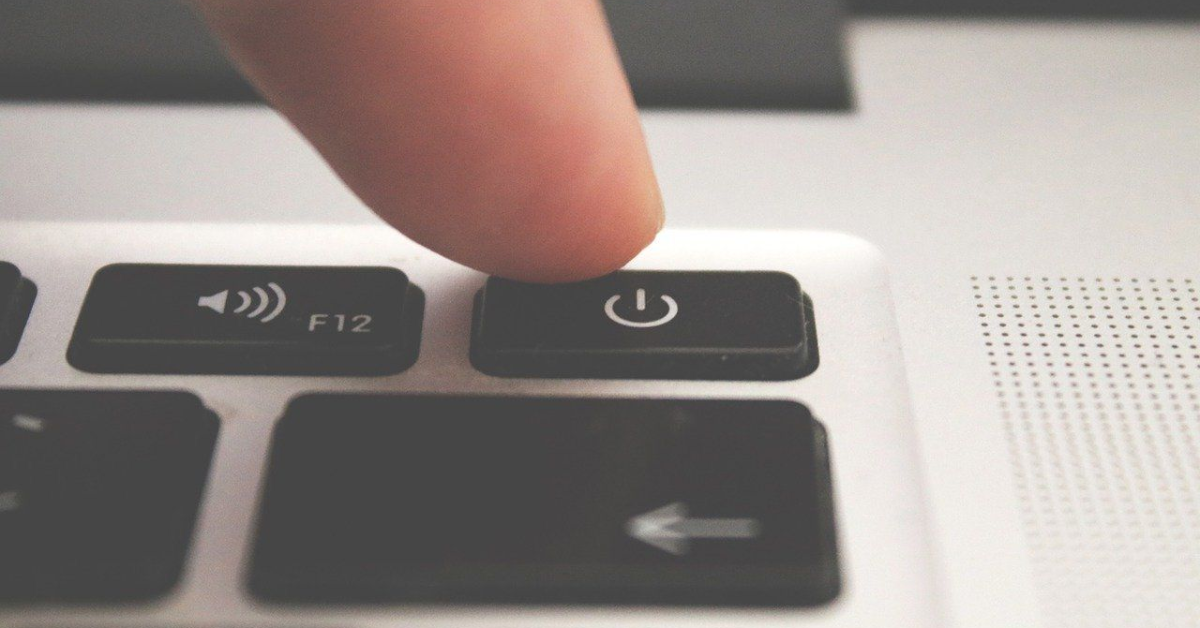Introduction
The correct shutdown method for your laptop serves dual purposes of system maintenance and file protection. Multiple users make errors when they either use force shutdowns or when they close their laptop lids without performing proper system shutdown procedures. Knowing how to switch off laptop correctly helps prevent data loss and hardware issues.
Importance of Proper Shut-down
A proper shutdown enables your laptop to execute program terminations safely while protecting system integrity and enabling correct update installations. Using this process, your computer functions better and consumes less battery power. A standard shutdown process releases system memory and allows hardware components to reach lower temperatures, thus avoiding overheating problems.
Common Mistakes to Avoid While Switching Off your Laptop
People often make these mistakes:
- Pushing the power button to force the shutdown of your system likely leads to system corruption.
- Users typically make errors by closing the laptop lid before shutdown completion or selecting sleep mode instead.
- Failure to apply system updates will result in security weaknesses.
- The unsafe removal of USB devices before the proper ejection process puts data at risk of corruption.
Safe Shutdown Methods
Your operating system provides various methods to perform safe shutdown operations. Here are some easy techniques:
Using the Start Menu (Windows/Mac)
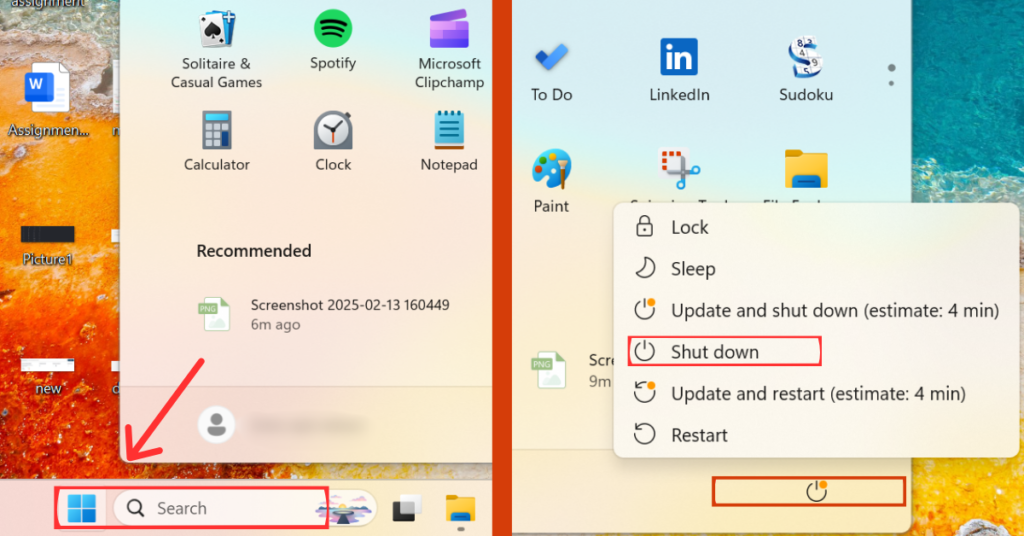
-Windows Users: Access the Start menu and select Power before choosing Shut Down.
– Mac Users: From the Apple menu, select Shut Down by clicking the top-left corner.
Using Keyboard Shortcuts

– Windows Users: Press `Alt + F4` on the desktop before selecting Shut Down.
– Mac Users: Press `Control + Option + Command + Power button` to perform an immediate shutdown.
Using Command Line (CMD/Terminal)
– Windows Users: Open Command Prompt, enter `shutdown /s /t 0`, and press Enter.
– Mac Users: Open Terminal and enter `sudo shutdown -h now`, then press Enter.
These methods protect your laptop from file damage and system breakdown during shutdown.
Steps for a Safe Shutdown
You can perform a safe laptop shutdown by following this procedure:
1. Closing active applications
Before shutting down, users must ensure that every open file and application is properly closed. The shutdown process protects both unsaved work and running programs from disruption.
2. Check for Updates
Your system requires an update installation before you can perform a shutdown. Verify available updates and proceed with their installation. Security updates and performance enhancements are among the features that updates frequently include.
3. Save Your Work
Save all open work before proceeding with the shutdown process. Protecting critical files through backup methods that include cloud storage and external drives is wise.
4. Safely Removing External Devices
Safely remove all USB drives, external hard disks, and other external devices to prevent data corruption and hardware damage.
5. Executing Shut Down Properly
Use one of the previously discussed safe methods to perform a shutdown after verifying that all programs are properly closed.
Troubleshooting Shutdown issues:
Laptop Takes Too Long to Shut Down
If shutdown takes too long:
– Verify background programs using Task Manager (`Ctrl + Shift + Esc` on Windows) or Activity Monitor on Mac.
– Disable unnecessary startup applications.
System Freezing During Shutdown
– The shutdown process may be delayed because of outdated drivers, software problems, or malware attacks.
– Update your system and run an antivirus scan.
– Boot into Safe Mode to investigate further.
Auto Restart Problems
– Disable Fast Startup on Windows or reset SMC on Mac.
– Ensure that a pending update is not causing the restart.
FAQs
Is it bad to shut down my laptop every day?
No, it is not bad to shut down your laptop every day; in fact, it’s generally considered a good practice to do so as it allows your computer to cool down and rest, which can potentially extend the lifespan of its components.
How do I shut down my laptop without a power button?
Windows Users: Press `Ctrl + Alt + Delete`, then select the power icon to access the Shut Down option.
– Mac Users: Use `Control + Option + Command + Power` or enter `sudo shutdown -h now` in Terminal.
Why does my laptop freeze when shutting down?
Ensure no pending updates are preventing shutdown.
Manually close running programs.
Perform a system scan and cleanup to enhance shutdown speed.